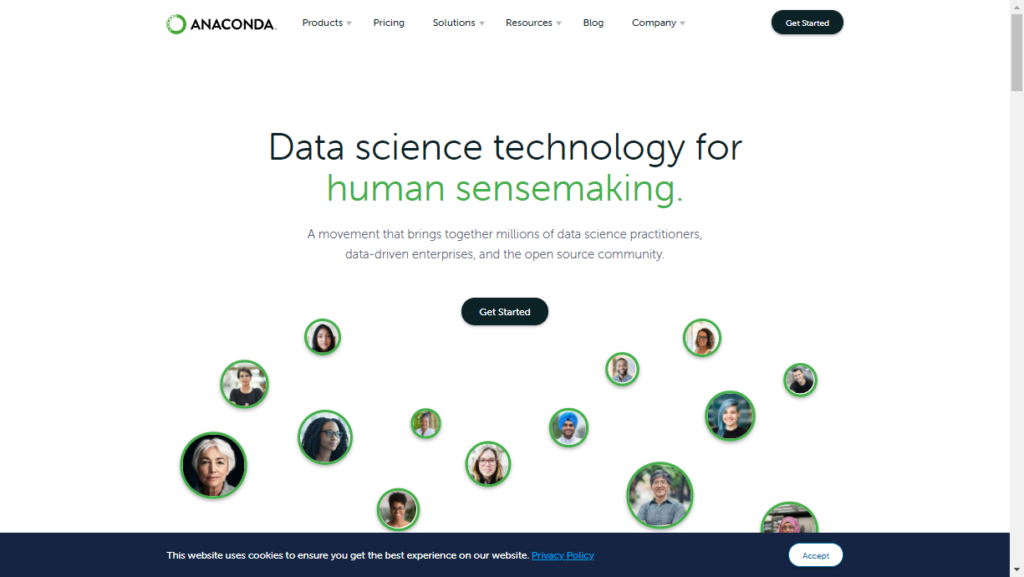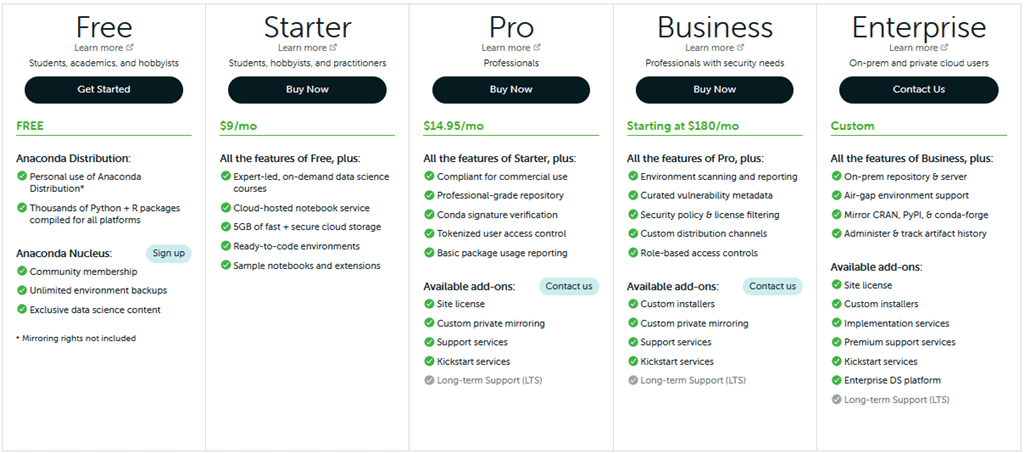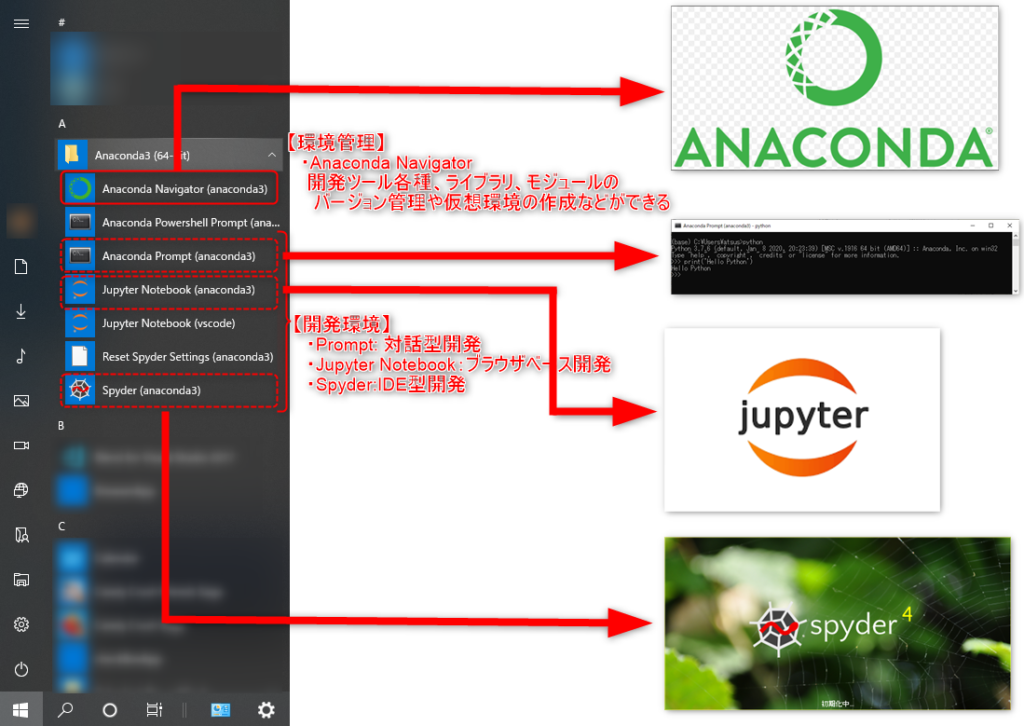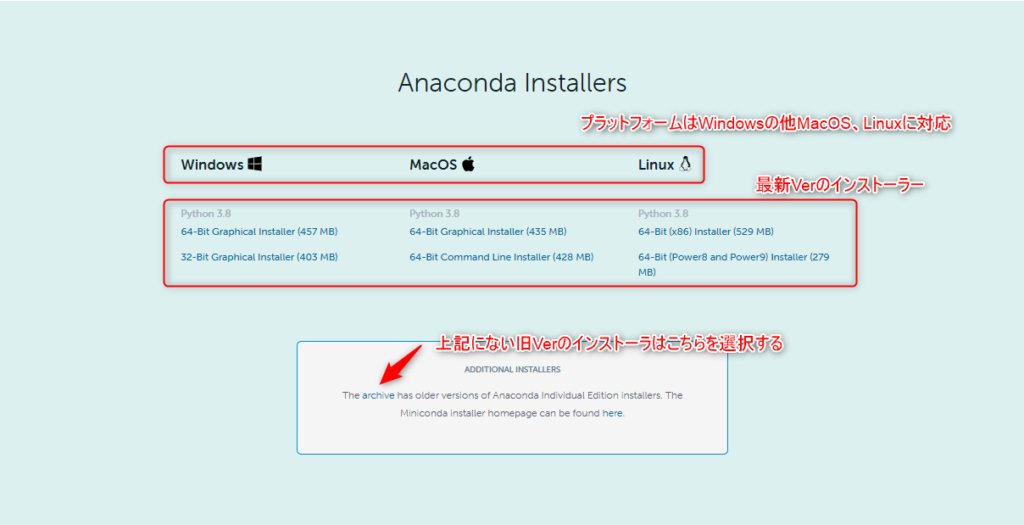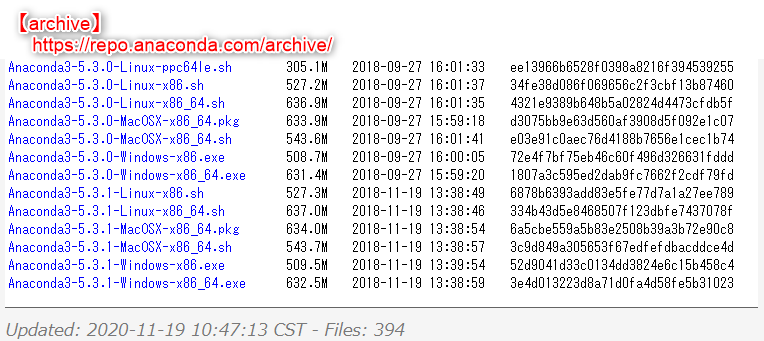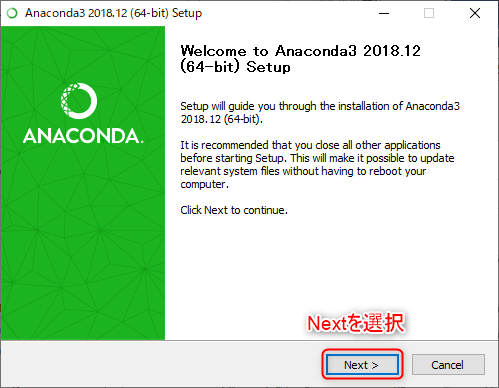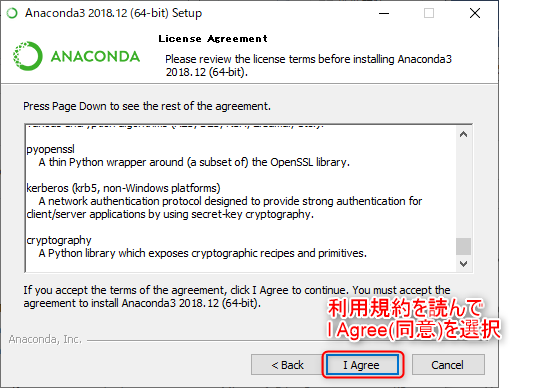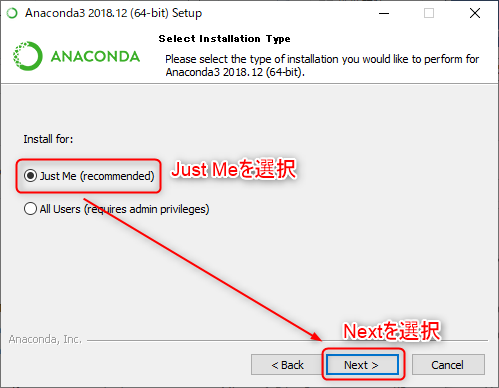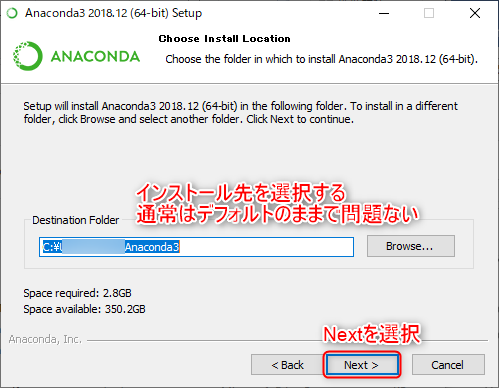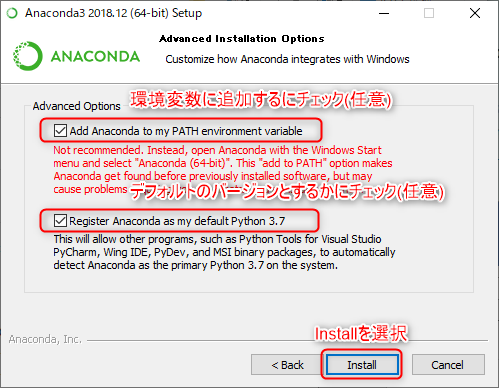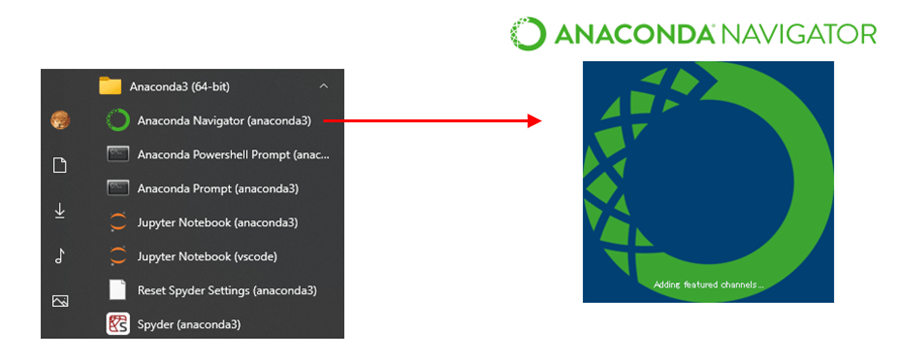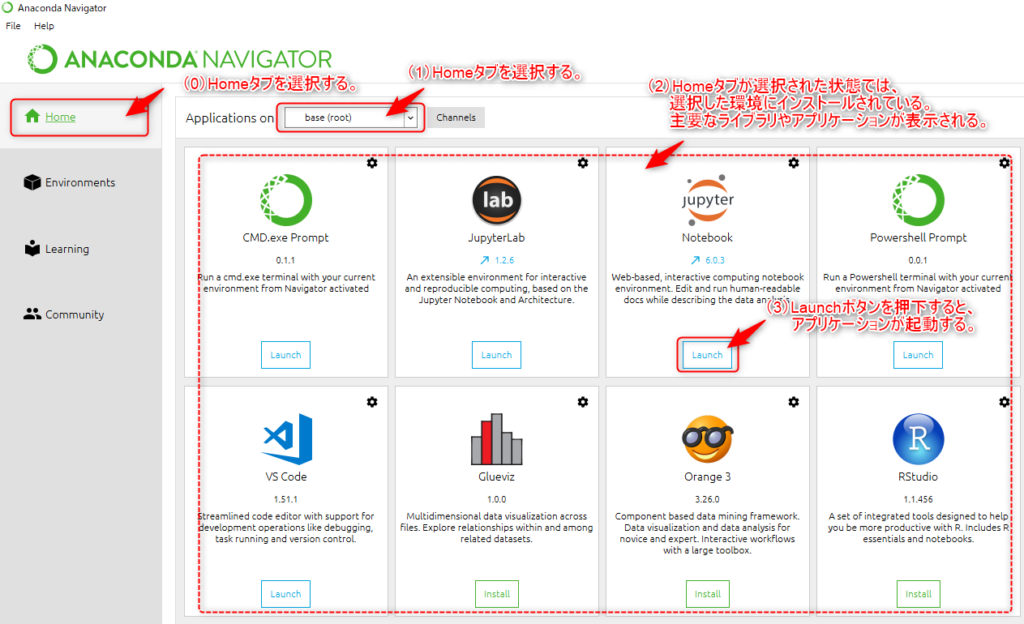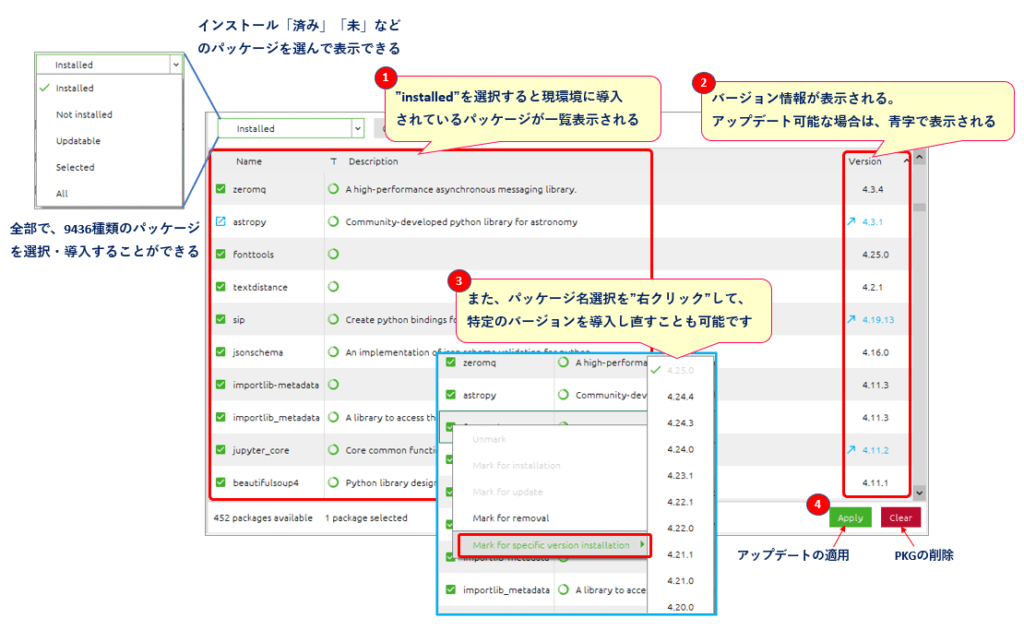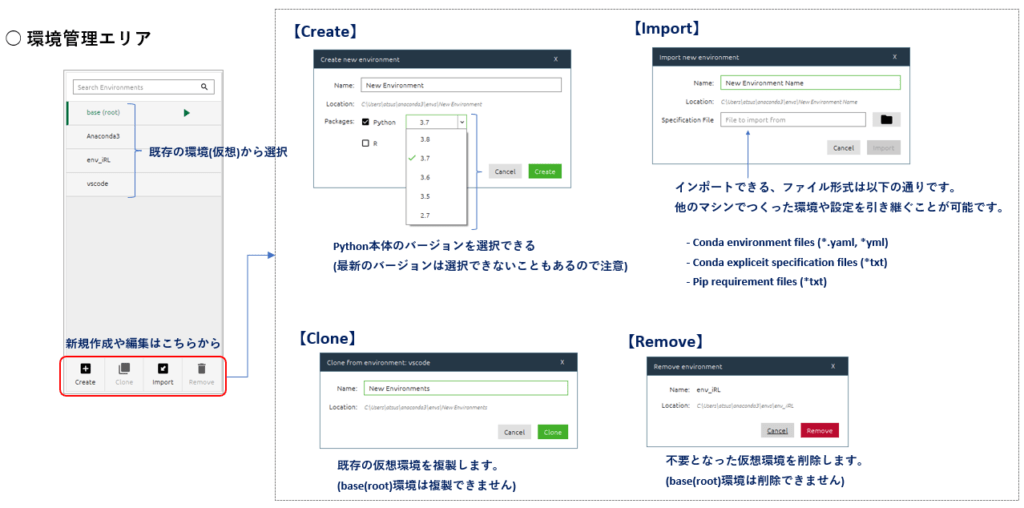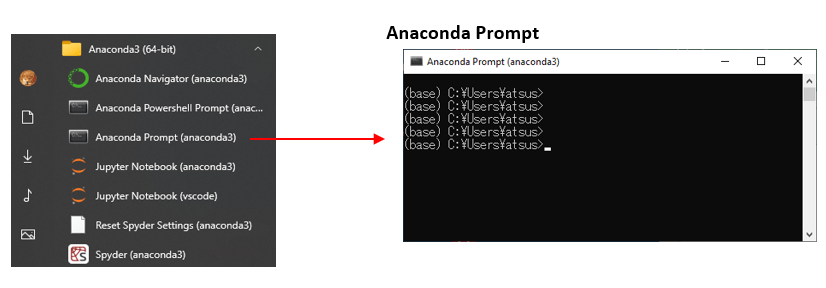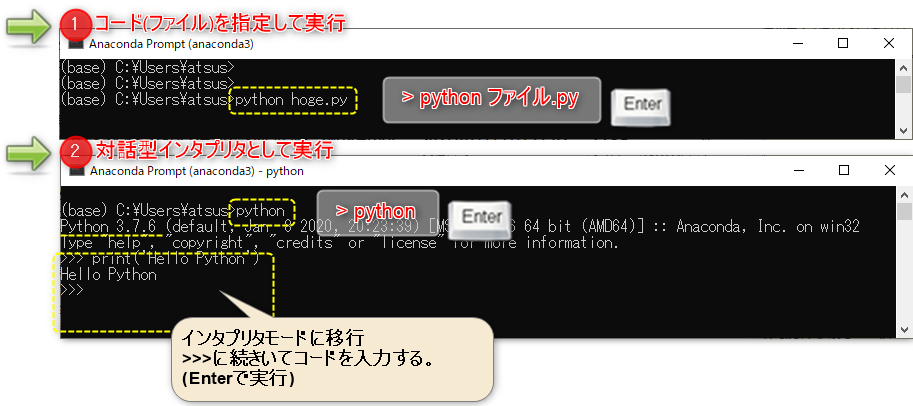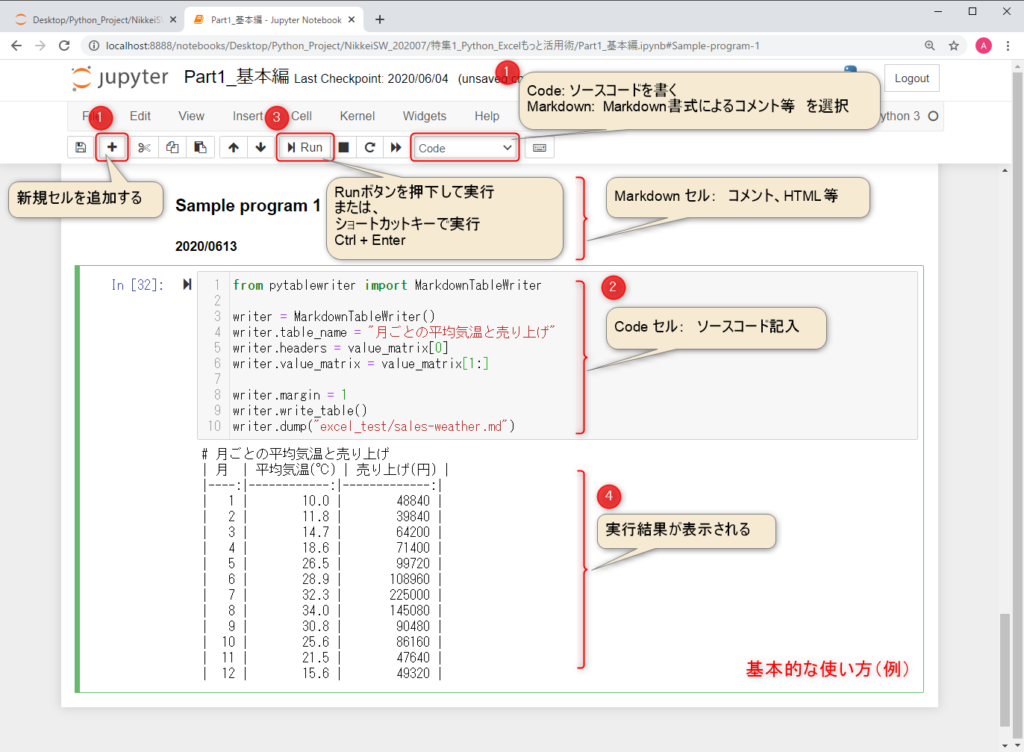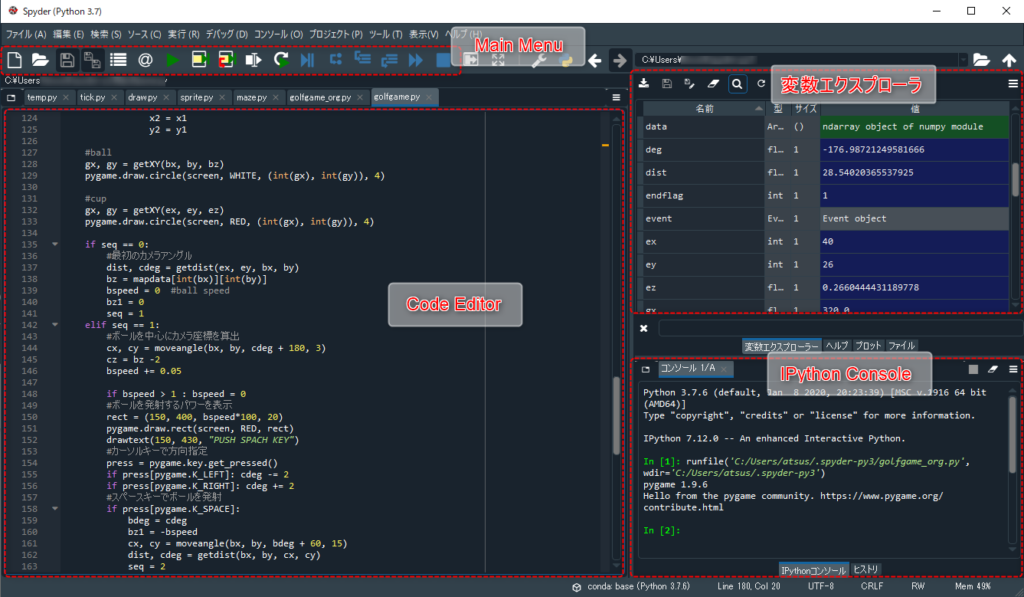Pythonはもっとも人気のあるプログラミング言語です。その理由の一つに「ライブラリが豊富に提供されている」というものがあります。
公式Python(CPython)やIDE(統合開発環境)に、ライブラリやモジュールを都度インストールするのが一般的だと思いますが、面倒だと感じることはありませんか?
Pythonには「開発ツール」や「各種ライブラリ」が一括導入できる便利なパッケージ管理環境の「Anaconda Distribution」を使うという選択肢もあります。
「Anaconda Distribution」の特徴(メリット)としては・・・
これらの理由から、Python開発を始めてみようという、初心者の方にとっては、まず「Anaconda」の導入を強くおススメいたします。
Anaconda 公式サイト
https://www.anaconda.com/
本記事では「Anaconda」の入門編として、概要から導入・活用例の紹介をしていきたいと思います。
1. Anacondaについて

Anacondaは、Anaconda財団により管理・メンテナンスが行われている「パッケージ」「開発環境」管理ツールです。
Windows, macOS, Linuxに対応し、使途に応じて「Anacodna Distribution」(無料で個人使用や趣味などに限定)や「Anaconda Professional, Business」(有料で商用利用できる)など、さまざまなラインナップが提供されています。それぞれの詳細については、こちらも参照して下さい。
<特徴1. 多くのライブラリが導入済み>
データサイエンス向けの環境を提供するプラットフォーム、科学技術計算などを中心とした、多くのモジュールやライブラリがAnacondaの導入とともに直ぐに使うことができます。<表1> (公式サイトによると、プランにより数百~数千のライブラリが用意されているとのこと)
そのため、ライブラリを個別にインストールする手間が省けるため直ぐにPython開発をはじめることができます。
| 主要なライブラリ | 提供機能など |
|---|---|
| Numpy | 配列、行列演算 |
| Pandas | データフレーム、データ管理 |
| Matplotlib | グラフ・表などのデータの可視化 |
| Tkinter | GUI機能の提供 |
| openpyXL | 表計算(Excel)機能の提供 |
この他、多数のライブラリやモジュール類が導入済みです。
<特徴2. 開発ツールやパッケージ管理システム>
開発環境(IDE)として、プロンプトにてスクリプトを対話的に実行できる「Anaconda prompt(Conda)」や、ブラウザベースのUI上で、コードの実行と動作確認ができる「Jupyter Notebook」、デバッガやステップ実行機能を提供する「Spyder」が利用できます。
また、パッケージ(ライブラリ)の検索やインストール、仮想環境の作成・切替などが分かりやすいUIで管理できる、「Anaconda Navigator」があります。
本記事では、これらを無料で使うことができる「Anacodna Distribution」について解説を進めます。次節からは、具体的なインストール方法と同梱ツールの使い方の基本を紹介してきます。
2. Anacondaのインストール方法

ここでは、「Anaconda Distribution」のインストール方法について説明します。
まずは、公式サイトの <ダウンロード> ページへ移動します。(図4)
インストーラは、Windows/macOS/Linuxの3つのプラットフォームから選ぶことができます。基本的には、最新のリリースVerのものを導入すれば良いのですが、特定のVerのインストーラーも「archive」のリンク先から指定することもできます。(手順2)
インストール自体は自動で進み「Next」ボタンで進んでいくだけで終了します。
選択が必要なのは、手順7(図10)の実行ファイルのパスを環境変数に登録するかについてです。登録することで、Winodwsのコマンドプロンプトから、後述する「Condaコマンド」を直接操作することができるようになります。不要であれば、チェックを外します。
インストールは、10分程で完了します。
Windowsのスタートメニューに「Anaconda3(64bit)」というフォルダが表示できていれば無事インストールが行われました。
3. Anacondaの管理ツールと開発ツールの紹介

本節では、Anacondaに標準搭載されている管理ツール(パッケージ・仮想環境)と開発ツールの概要について解説します。
パッケージや仮想環境の管理は、分かりやすいGUIで操作できる「Anaconda Navigator」とコマンドで操作できる「Anaconda Prompt(Conda)」で行うことができます。
また、開発ツールは「JupyterNotebook」と「Spyder」が標準で導入されています。
3.1 Anaconda Navigator(パッケージ・仮想環境 管理ツール)
Anaconda Navigatorは、スタートメニューの「Anaconda3(64bit)」から「Anaconda Navigator(anaconda3)」で起動します。(図11)
Navigatorは、デスクトップアプリケーションのUI操作で、ディストリビューションに導入されている、パッケージ(ライブラリ)の一元管理(表示・バージョン管理・新規導入)や仮想環境の作成・管理・切替えといったことなどが行えます。
本項では、Navigatorの使い方についてまとめています。
3.1.1 Homeタブ
タスクバーの「Home」タブには「JupyterNotebook」「VSCode」「JupyterLab」といった主要な開発ツールやライブラリが並べられており、起動することができます。
【アプリケーションの起動】
- Homeタブを選択します。
- 複数の仮想環境がある場合は、アクティブにするPython環境を選択できます。(単一の環境のみしかない場合は、Base(root)のみとなります。)
- 1.で選択した環境に対応した開発ツールが表示される。
- 「Launch」ボタンを押下することで当該ツールが起動します。
3.1.2 Environmentタブ
タスクバーの「Environments」タブには、パッケージや(仮想)環境の管理するためのアプリケーションが並びます。(図13)
【パッケージの管理】
パッケージ管理エリアについて解説します。
画面の右側(図13の橙枠)には、Anacondaで管理できるパッケージのリストが表示されています。上部のプルダウンより、「installed」「Updatable」「All」などのオプションが並んでいますので選択します。次の図14は導入済みのパッケージを表示する“installed”が選択された状態のリストです。(➀)
所望のパッケージ名を選択して、「アップデート(➁→➃)」や「希望するバージョンへダウングレード(➂→➃)」することが可能です。また、未導入のパケージを新規インストールすることもできます。(未導入のPKGは“All”や“Not installed”で表示) アンインストールする場合は、Clear(➃)ボタンを押下します。
上記、パッケージ一覧は仮想環境ごとに用意され管理されます。
【環境(仮想)の管理】
次に、環境(仮想)管理エリアについて解説します。
画面の中央(図13の水色枠)には、Anacondaで管理している環境(仮想環境)の一覧が表示されています。環境ごとに、Python本体(Python2.X/3.Xなど)やライブラリの種類、バージョンなどを独立して管理できます。
バージョン違いで動作の再現ができなることがあります。たとえば、機械学習系のライブラリ(TensorFlowやscikit-learn)などのVer依存の強いソフトウェアの導入検討を気軽に試すことができるようになります。開発条件(環境)は可能な限り残して、管理しておくべきでしょう。
次の図15では、環境管理エリアの詳細機能についてまとめています。
使用する環境の選択と切り替え、またメニューにより「新規作成」「複製」「削除」などの操作を行えます。
<Create>
Pytnon処理系のバージョンを選択して、新しい仮想環境を作成します。ただし、最新バージョンのPython処理系には対応していない可能性もあります。最新リリースVer“3.9”や“3.10”などはオプションにありませんでした。
<Import>
他のマシンから引き継いだ環境や設定をインポートすることができます。サポートしているファイル形式は以下の通りです。
・Conda environment files (*.yaml, *yml)
・Conda expliceit specificationfiles (*txt)
・Pip requirement files(*txt)
<Clone>
既存の仮想環境の複製ができます。ただし、base(root)環境は対象外です。
<Remove>
不要となった仮想環境を削除できます。ただし、base(root)環境は対象外です。
以上、Anaconda Navigatorについて概観してきました。
3.2 Anaconda Prompt(パッケージ・環境管理ツール)
Anacondaは、コマンドベースのPythonの実行環境も提供します。Windowsのスタートメニュー「Anaconda3(64bit)」から「Anaconda Prompt(anaconda3)」で起動します。(図16)
プロンプトによるPythonスクリプトの実行には「python」コマンドを使います。実行方法には、次の図17のように「python」に続けて、ファイル名(*.py)を指定して実行する場合とコマンドラインに直接スクリプトを記述する場合の2通りがあります。
- python ファイル名.py + Enterキー
- python + Enterキー
また、Anacondaには「Conda」というパッケージ・環境管理ツールが同梱されています。3.1項で紹介したデスクトップアプリと同じ操作を「conda」コマンドで行うことができます。
「condaコマンド」には、さまざまなものがありますがここでは、よく使われるオプションを抜粋して紹介します。
● パッケージ管理に関連するオプション
パッケージのインストールやアンインストールのオプションには次のようなものがあります。
| Condaコマンド + オプション | 機能 |
|---|---|
| conda list | インストールされているパッケージ一覧を表示する |
| conda install -y <パッケージ名> | パッケージをインストールする ※1 |
| conda install -y codna-forge <パッケージ名> | パッケージをインストールする ※2 |
| conda remove -y <パッケージ名> | パッケージをアンインストールする |
※1 オプション「-y」は確認事項をすべて許可したい場合に付加します。(省略可)
※2 上記で、インストール失敗した時にはこちらを試すと成功することがある。
● 環境管理に関連するオプション
3.1.2項のNAVIGATOR(デスクトップアプリ)と同じことを、コマンドラインでも行うことができます。たとえば、次のようなオプションがあります。
| Condaコマンド + オプション | 機能 |
|---|---|
| conda create -n <環境名> python=<バージョン> | 新しい環境を定義する |
| conda activate <環境名> | 環境を切り替える |
| conda deavtivate | 元の環境に戻る (※3) |
| conda remove -n <環境名> -all | 環境を削除する |
※3 元の環境とは、base(root)のデフォルト環境のことです。
● Condaのアップグレードなど
次のコマンドでAnacondaを最新の状態に保つことができます。
| Condaコマンド + オプション | 機能 |
|---|---|
| conda update conda | Condaツールを最新の状態に更新する |
| conda update –all | Anaconda全体を更新する |
| anaconda-navigator | Anaconda Navigatorが立ち上げる |
以上、Anaconda Promptについて解説しました。
3.3 Jupyter Notebook
Anacondaには「JupyterNotebook」という開発ツールも同梱されています。
Webブラウザベース上で動作し、「セル」と呼ばれる領域にコードを入力・実行すれば速やかに結果が表示されます。グラフや図もインライン表示できるので試行やデバッグなどを容易に行うこおができます。(図18)初心者にも大変扱いやすいツールとなります。
JupyterNotebookの詳細については、次の記事でも紹介していますので、是非参考にしてみて下さい。
3.4 Spyder
もう一つ開発ツール「Spyder」を紹介します。
先のJupyterNotebookが初心者向けなのに対し、Spyderは機能が豊富で中級者向けのツールとなります。(図19)
人気のMSのVisualStudioのような本格的な開発環境のようなインターフェースで、そちらの操作に慣れている方であれば、難なく扱うことができるでしょう。
ステップ実行や変数のトレースなどのデバッグ機能、コードスニペットや補完入力、「IPython Console」などを備えておりより開発指向の強いツールとなります。
本記事では、ここまでの紹介にとどめます。
Spyderの詳細については別記事で取り上げる予定です。
より深く知りたい方は、以下の公式サイトを参照してみて下さい。
Spyderオフィシャルサイト
https://www.spyder-ide.org/
4. まとめ

いかがでしたでしょうか?
今回はPython開発環境の「Anaconda Distribution」について、その導入方法から主な機能の紹介をしてきました。
Anacondaは、初心者から中(上)級者向まで幅広いニーズに対応した、すばらしい開発環境です。
- Python本体や開発ツールが含まれている
- データサイエンス、科学技術計算など多くのライブラリが導入済み
- パッケージや仮想環境の構築、管理が容易に行える
Pythonプログラミングの第一歩としてスタンダード的な存在である「Anaconda」
是非、本記事を参考に導入していただければと思います。
その他Python開発環境については、次のような記事が参考になりますので、あわせてご確認下さい。
●統合開発環境「VisualStudioCode」
●Webブラウザベースで手軽に試す「JupyterNotebook」
●クラウド環境でGPUが使える「Google Colaboratory」
最後までお読みいただきありがとうございました。