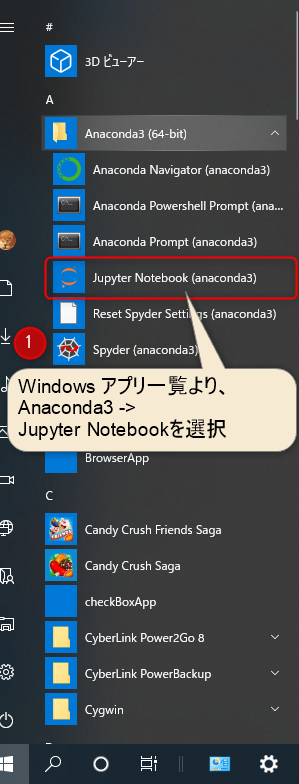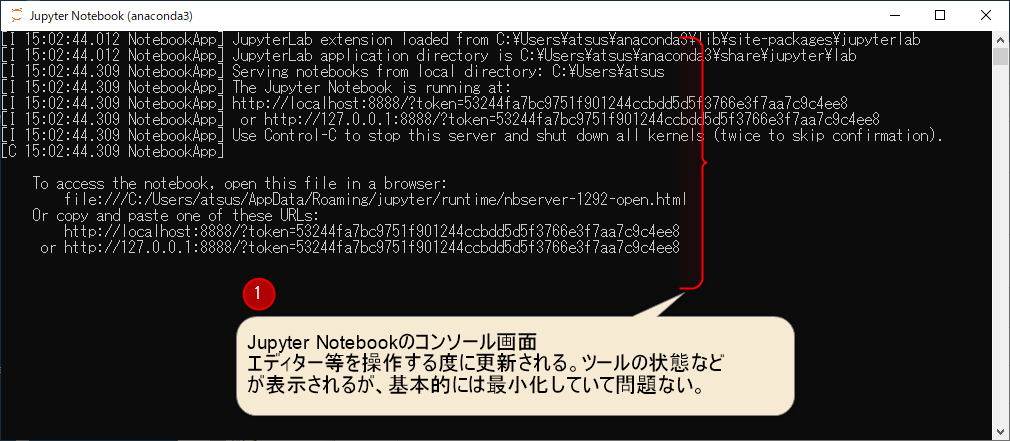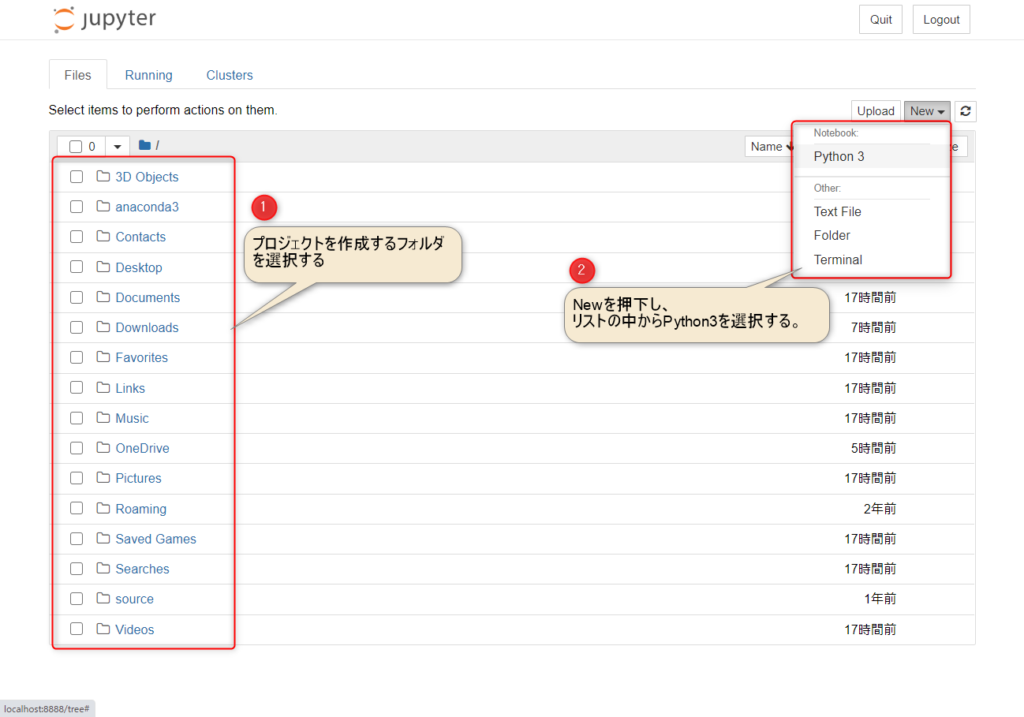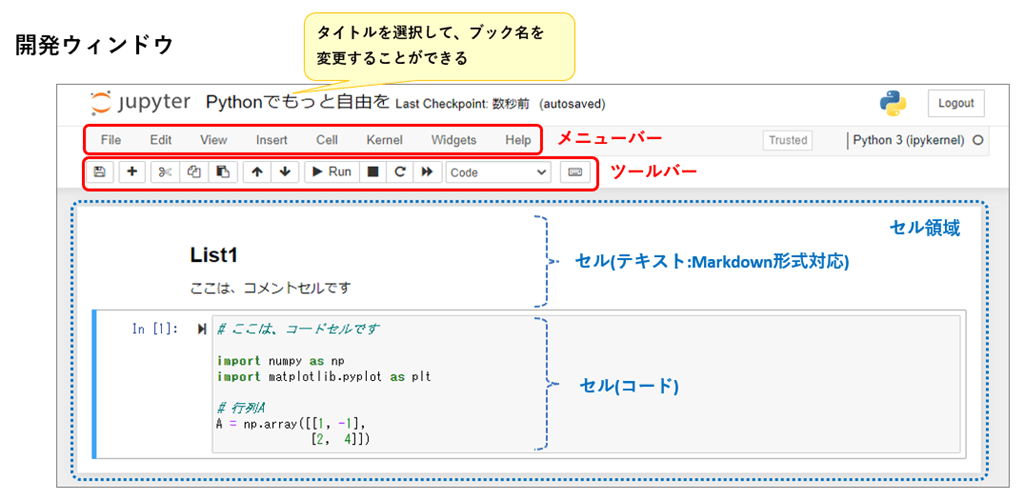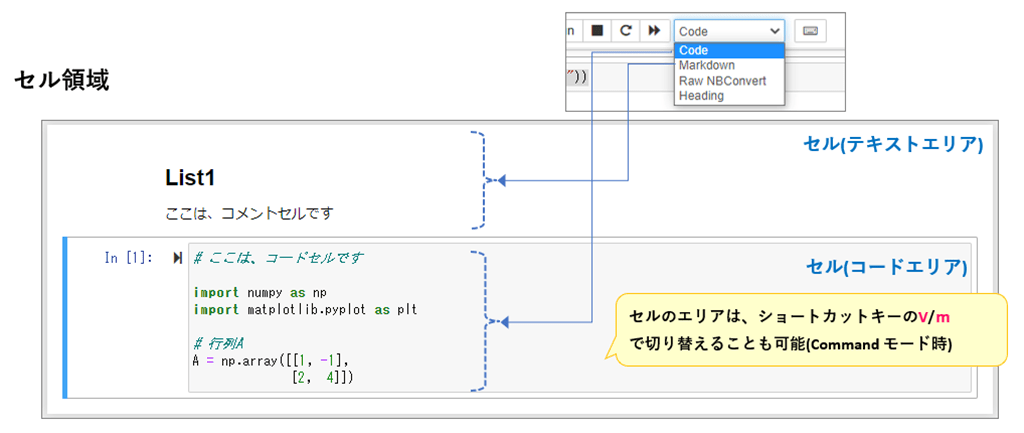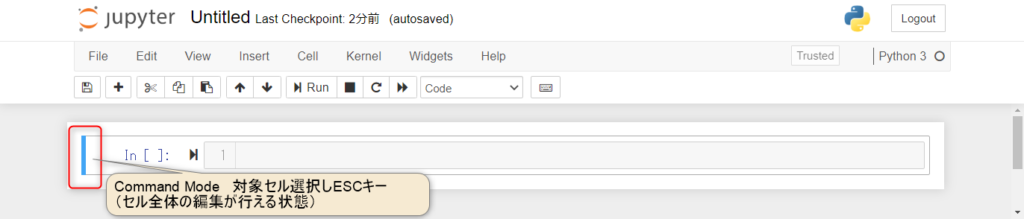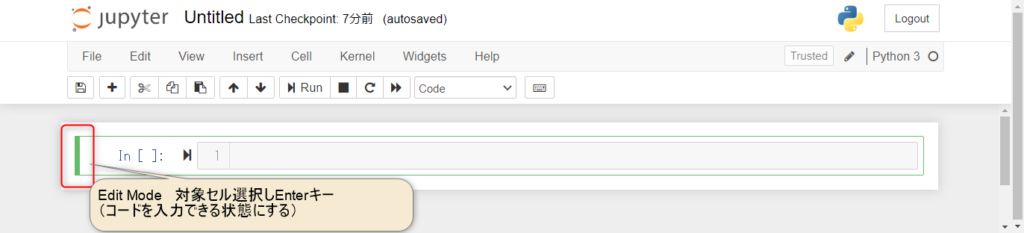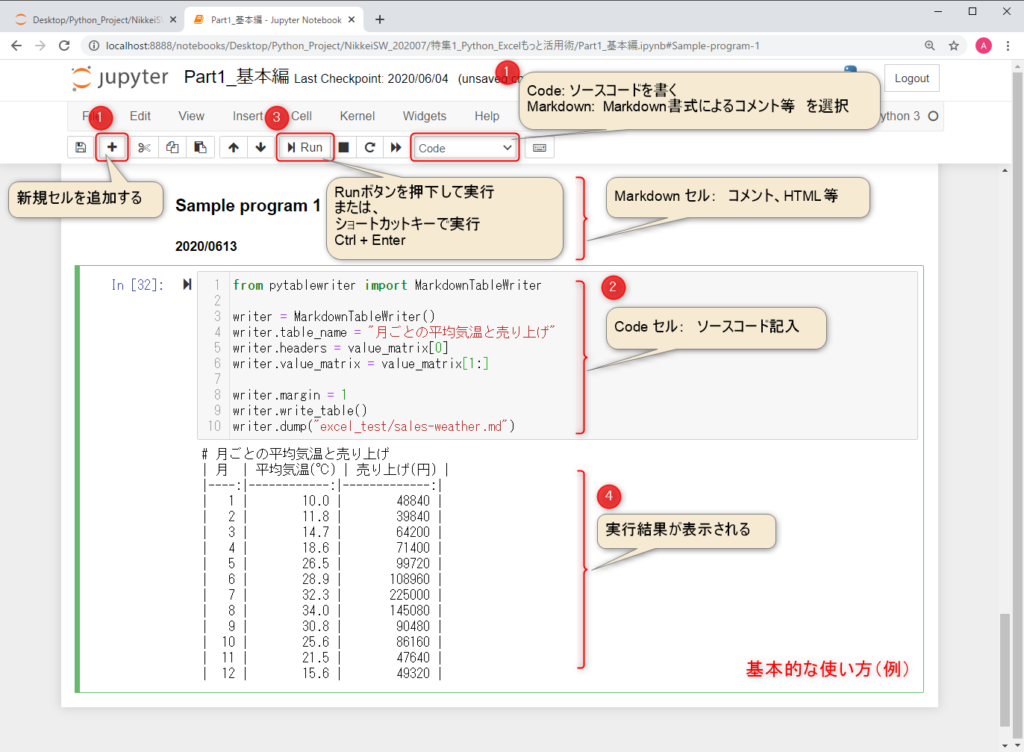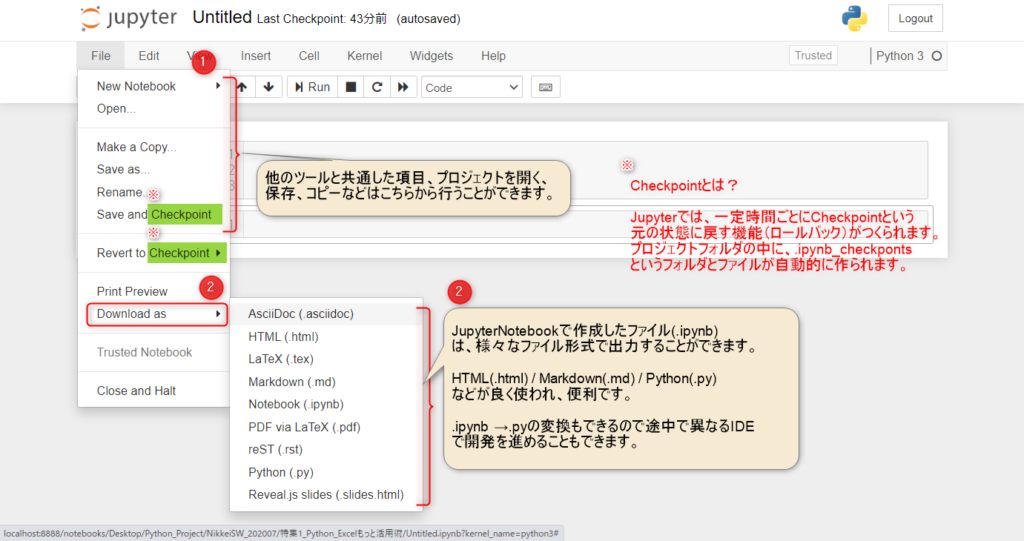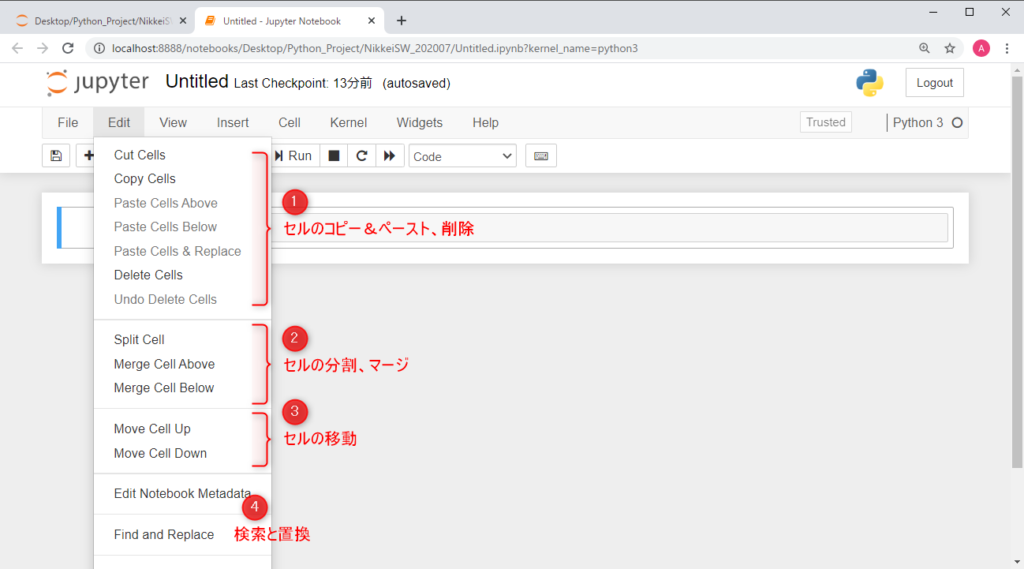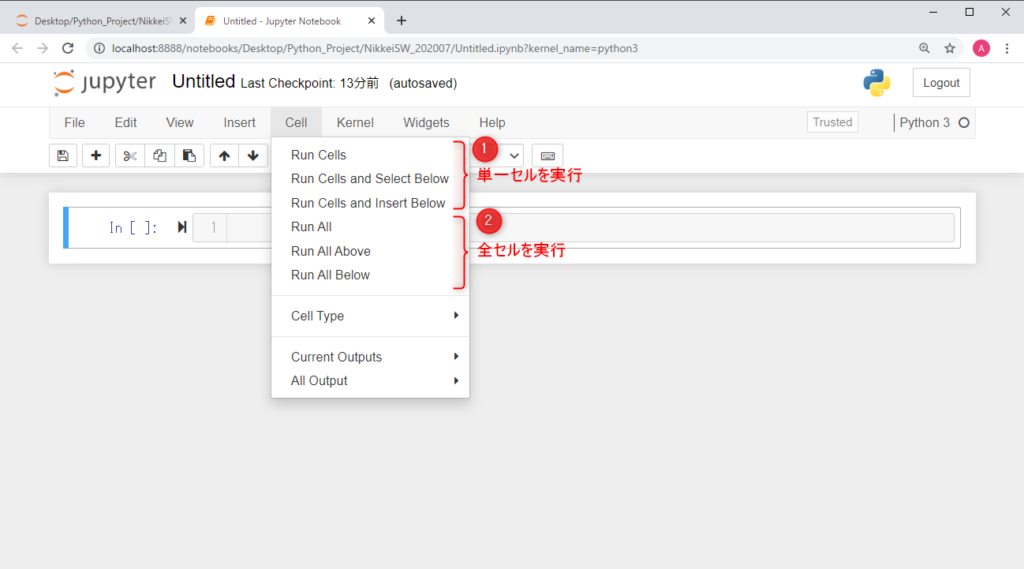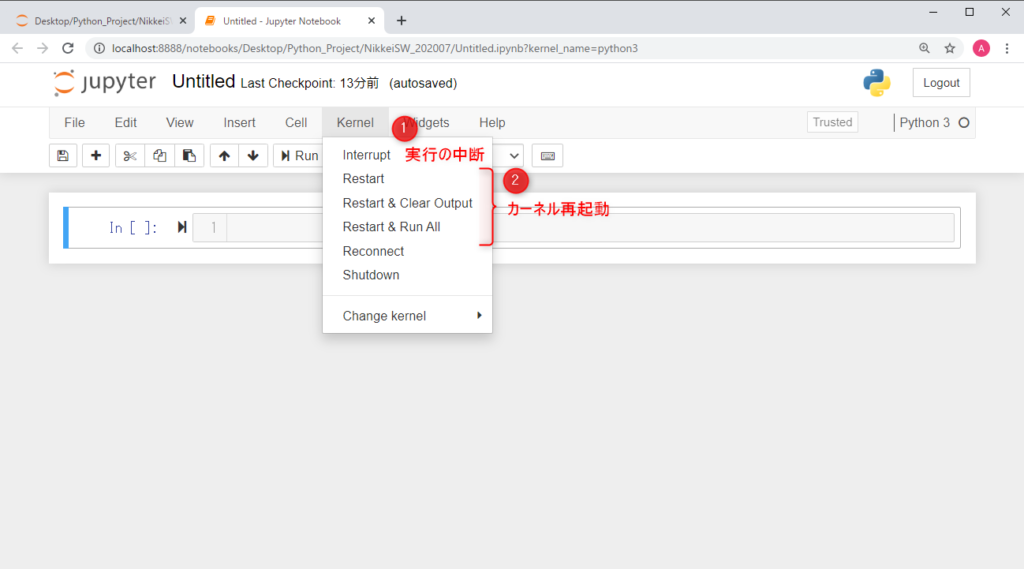Python開発を効率的に進めるために、専用の開発環境(IDE)の利用は欠かせません。
現状では、無償版・有償版を含めていくつかのIDEの利用が可能です。(図1)
たとえば、本格的な開発には「Visual Studio」やさまざまなプラグインを導入できる「visual Studio Code」、手軽に試すことができる「Anaconda(spyder, Jupyter Notebookを含む)」などがあります。また、クラウド環境で開発できる「Colabotatory」といったプラットフォームもあります。
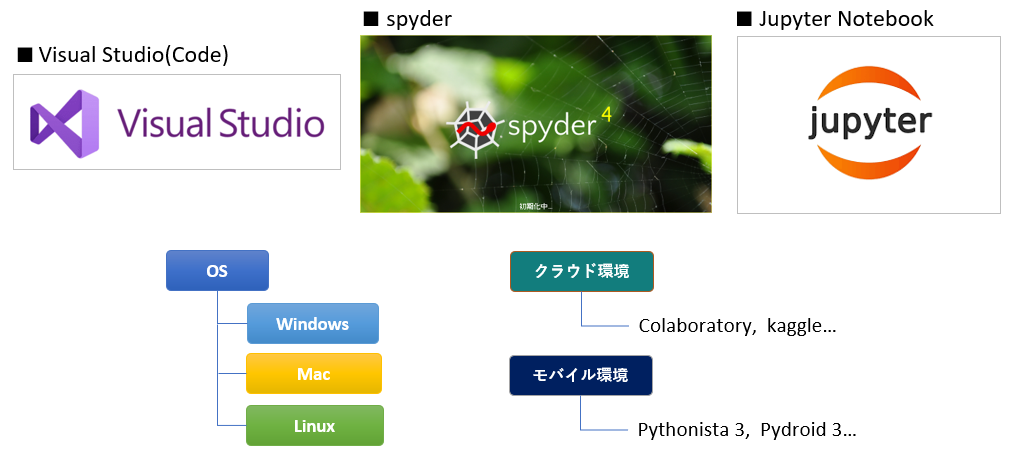
それぞれのIDEにはもちろん、得意なことや扱いやすさなど様々あるわけですが、自身の開発スタイルや目的に応じて適切に選択するのがよいでしょう。
そんな中で、本記事ではもっとも使い勝手に優れ、開発初心者向きとされるIDEである「Jupyter Notebook (※)」ついて取り上げます。
(※以降の説明では、Jupyterとする場合があります)
人気の理由(特徴)をまとめると、次のとおりです。
- シンプルなGUIで、直感的な操作感
- ブロック単位(セル)で、コーディングと実行ができる
- 実行結果がインライン表示される
- 主要なライブラリ・モジュールが導入済み
4. の特徴について補足します。
Jupyterは「Anaconda」ディストリビューションに包含される開発ツールです。
Anacondaは無償(※)で使うことができる上に、主要なライブラリ・モジュール群があらかじめインストールされているという特徴があります。(※ 商用利用のための有償版もあります)
そのため、初心者にとって煩わしい環境構築作業を省くことで、手軽にPython開発を始められるという、大きなメリットがあるのです。
現在「筆者がもっともおススメするIDE」の一つです。
この記事を読むことで次のようなことが「できる・わかる」ようになりますので最後までお付き合いください。
それでは、次節よりJupyterの基本操作について解説していきます。
1. Jupyterの基本操作(Notebookの作成からコードの実行まで)

本節では、Jupyter起動と”Notebook”と呼ばれるプロジェクトの作成手順について、さらにプログラムを書いて実行するといった基本操作について解説します。
ここでは、Anacondaディストリビューションに同梱されているJupyterを前提に解説を進めます。Anacondaの導入方法は、以下の記事で解説していますので参照してください。
なお、Windows10(64bit), Anaconda(2022.10), JupyterNotebook(6.5.2)で動作確認しています。
1.1 Jupyterの起動とプロジェクトの作成
Jupyterの起動と新しいプロジェクト(Notebook)を作成する方法を解説します。
Windowsのスタートメニュー覧より、Anaconda3 を選択します。さらにAnaconda3フォルダの中にある、Jupyter Notebook を選択します。(図2.➀)
このコンソールは、JupyterNotebookのステータスを表示しているだけなので、開発を進めるうえでは特に必要になることはありません。(図3.➀)
邪魔になるようであれば最小化してしまっても問題ありませんが、閉じないようにしましょう。
しばらくすると、Webアプリケーション”Jupyter”のトップページが現れます。Jupyterの推奨ブラウザは、Windowsの場合は「Google Chrome」もしは「Microsoft Edge」となります。
既存のプロジェクト(Notebook)を起動する、もしくは新しいプロジェクトを作成するには、フォルダツリーから所望の場所を選択します(図4.➀)。
新規作成する場合は、右上の New プルダウンリストの中から、python3 を選択します。(図4.➁)
以上によって、Jupyter Notebookの開発ウィンドウ(図5)に遷移します。
開発ウィンドウには、メニュー・ツールバー・セル領域が並びます。
1.2 セル(コード、コメント)の追加と2つのモード
Jupyterでは「セル」と呼ばれる領域に、プログラムを記述します。
セルには、2種類あって「Pythonコードを記述するエリア」と「Markdown形式でコメントを記述するエリア」があります。
エリア種類の選択は、メニューの「Code/Markdown」で行うこともできますし「Command Mode(後述)」にした後、ショートカット ( yキー / mキー )で切り替えることができます。
さらに、セルの状態にも「Command Mode」と「Edit Mode」という2つがあります。
「Command Mode」は、ノートブック全体をセル単位で扱える状態です。例えば、移動する、削除する複製するといったことをセル単位で行えます。
Command Modeには、セルが選択された状態で Esc キー を押下することで移行できます。次のように枠が青色になった状態がCommand Modeです。(図7)
「Edit Mode」は、選択したセルが編集可能で、PythonコードやMarkdown形式のコメントが記述できるようになった状態のことをいいます。
「Edit Mode」には、セルを選択した状態で Enterキー を押下することで移行できます。次のように枠が緑色になった状態がEdit Modeです。(図8)
1.3 セルの操作とコードの実行
それでは、実際にセルを操作してみましょう。
ツールバーには、セルの操作に関わるよく使われる機能がまとめられています。(図9)
- セルの削除、コピー、貼り付け
- セルを上下に移動
- セルの実行、中断、カーネルの再起動 ・・・
その他、多くの操作がMenuバーに機能ごとにまとめられています。ほとんどはショートカットキーで操作できるので、慣れればスムーズにセルの編集作業を行うことことができます。
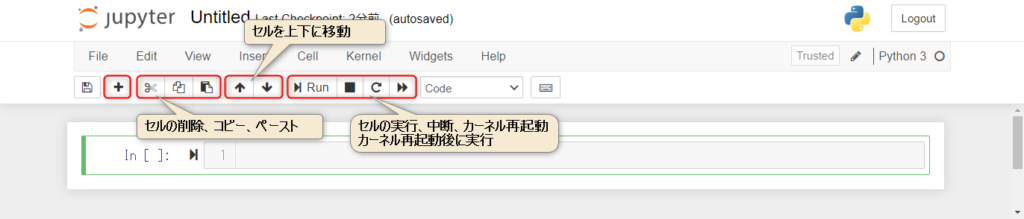
次に、セルをコード入力モードにして、プログラムを入力・実行してみます。
必要に応じて、新しいセルを追加し、Modeを「Code」にします(➀)。また、このときは、セルが「Edit Mode」になっていることを確認して、プログラムを入力していきます(➁)。
入力が終わったら、Runボタン(➂)、もしくはショートカット Ctr + Enter キーを押下して実行します。すると、即座にスクリプトが実行され、結果がセル直下の出力ウィンドウに表示されます(➃, テキストや図形・グラフなど)。
Jupyterには、コーディング支援するためのショートカットがたくさん用意されています。この後の<2.1.5 helpメニュ>などを参照してください。
Jupyterは、セルごと(最小実行単位)に動作確認をすることができます。
コーディングの際のポイントとしては、次のようなことに気を付けるようにしましょう。
- 1つのセルに、すべてのコードを書かない(詰め込み過ぎない)
- 機能(関数やクラス、処理単位)ごとにセルを分けるようにする
- セルごとに動作確認して、期待値と比較する
- コメントセルを適宜活用し、コードの説明やディスクリプションを記述する
プロジェクトには、ソースファイル(拡張子は.ipynb)とバックアップ情報(ロールバックポイント)を格納した.ipynb_checkpointsフォルダが定期的に自動生成・保存されます。
2. メニュー項目と便利な使い方

JupyterNotebookのメニューバーには、さまざまな機能が用意されています。ほかのIDEと比較しても直感で分かりやすく直ぐに使いこなすことができます。また、各機能ごとにショートカットキーが割り当てられており、効率的な開発を行えます。
本節では、メニューバーのすべての項目について概観し、便利な使い方などを紹介していきます。
2.1 メニューバーの項目
メニューバーには、以下のような項目が並びます。(図11) 本項では、各メニュー項目について特筆すべき機能について解説します。
- File … プロジェクトの作成・保存などブック全般
- Edit … ブック内でのセルの操作について
- View … ヘッダ、ツールバー、行番号の表示・非表示など
- Insert … セルの挿入
- Cell … セルの実行について
- Kernel … Python処理エンジン(インタプリタ)の再起動など
- Widgets … Python処理エンジン(インタプリタ)の再起動など
- Help … マニュアルやショートカットキー一覧など
2.1.1 「Fileメニュー」について
Fileメニューに配置されている機能について解説します。Fileメニューには、プロジェクト(ブック)を「作成する」「開く」「保存する」など、ブック全般の基本操作が並びます(➀)。
また、Downloads as では、JupyterNotebook本体(*.ipynb)を様々なフォーマット形式に変換して出力・保存することができます。例えば、HTML,Markdownなどの他、ほかのIDEでも使えるようにPythonの拡張子(*.py)に変換して出力することができます。(図12,➁)
2.1.2 「Editメニュー」について
次に、Editメニューの内容について解説します。主にセルの操作についてまとめられています。
セルの複製や削除など、ツールバーでも操作できる項目が並んでいるので、Editメニューから操作する必要は少ないですが、➁の「セルの分割( Split Cell )」で、小さいセルに分割してデバッグした後に、「セルの結合( Merge Cell * )」結合するといった使い方ができます。(図13)
その他として、セルの移動(➂)や、検索と置換などが行えます。(➃)
2.1.3 「Cellメニュー」について
次に、Cellメニューの内容について解説します。セルの実行や出力結果に関する機能がまとめられています。選択中のセルを実行+オプション(➀)や、全てのセルを実行+オプション(②)などが並びます。
また、CellType はCode(コード入力用)、Markdown(.md形式によるコメント)などセルの種類を切り替えます。Current(All) Outpus は、出力結果の表示・非表示の切替や削除ができます。(図14)
2.1.4 「Kernelメニュー」について
次に、Kernel メニューの内容について解説します。スクリプト言語であるPythonのインタプリタ(処理系本体)に関する操作がまとめられています。(図15)
実行中に処理が止まってしまった(無限ループなど処理が戻ってこないなど)場合や、IDE設定の変更などを反映させるには、カーネルの再起動を必要とします。Interrupt (中断➀)や、Restart (カーネル再起動)+オプション (②)を試しましょう。
また Shutdown (シャットダウン)や Change Kernel で使用するインタプリタのバージョンの選択ができます。(通常はPython3のみ表示)
2.1.5 「Helpメニュー」について
最後にHelp メニューの内容に解説します。このメニューでは、コーディングをする上でのTips情報にアクセスできます。
具体的には、Keyboard Shortcuts (➀ ショートカットキー一覧)や、Pythonでの開発において一般的によく使われるライブラリのリファレンスページへのリンクが並びます。➁ (図16)
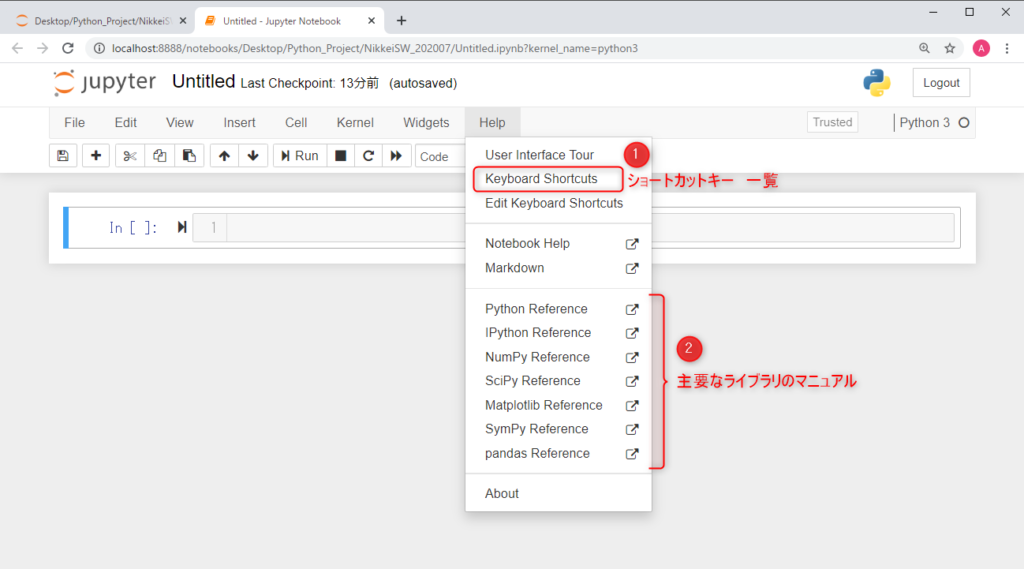
それでは、「Keyboard Shortcuts」の中から、Jupyterの操作で絶対に、覚えておきたいショートカットを厳選して紹介しましょう。
【Command Mode】で覚えておきたいショートカットは次の通りです。
【セルの実行】
Shift+Enter: 現在のセルを実行しその後次のセルに移動する
Ctrl+Enter: 現在のセルを実行する
【セルの挿入と削除】
A(a): 現在のセルの上に新規セルを挿入する
B(b): 現在のセルの下に新規セルを挿入する
X(x): 選択中のセルを削除する
【保存】
Ctrl+S(s): 保存とチェックポイントの更新
【表示関連】
L(l): 行番号の表示/非表示の切替える
O(o): 出力結果の表示/非表示の切替える
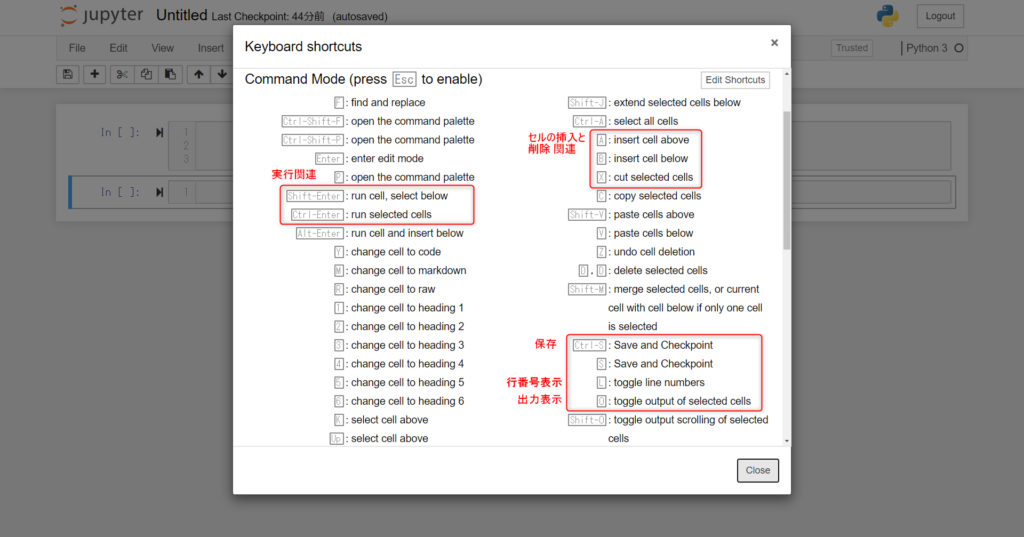
【Edit Mode】で使う覚えておきたいショートカットは次の通りです。
【コード入力支援】
Tab: 入力補完, インデントを挿入する
Shift+Tab: インデントを削除する
Ctrl+Z(z): 元に戻す
Ctrl+/: 選択行のコメント化する
Ctrl+D(d): 選択行の削除する
【セルの実行】(Commandモードと同様)
Shift+Enter: 現在のセルを実行しその後次のセルに移動する
Ctrl+Enter: 現在のセルを実行する
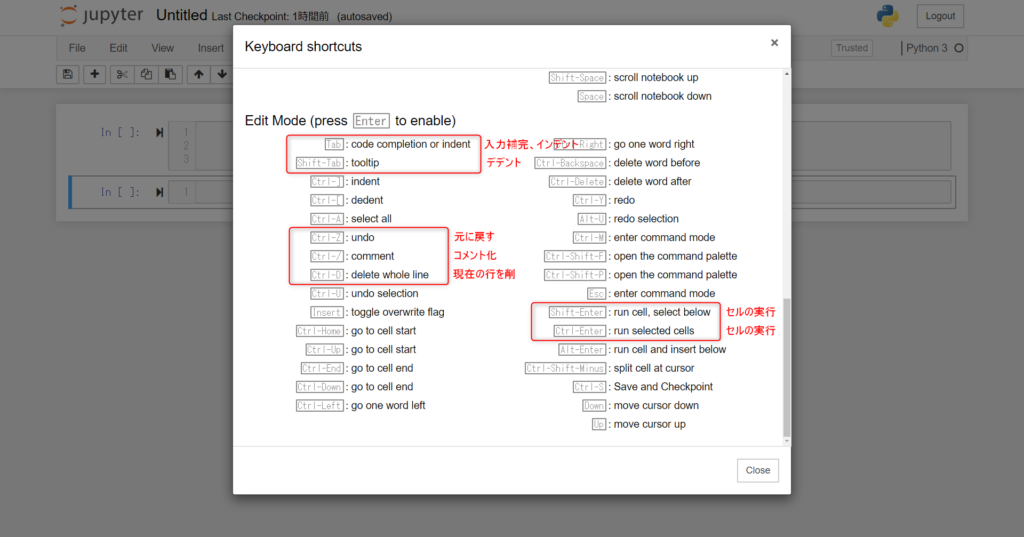
また、Helpメニューにはその他リファレンスページへのリンクがあります、 機械学習や数値解析で必須ライブラリである(Numpy,Pandas,Matplotlib)などへアクセスすることができます。
3. まとめ

いかがでしたでしょうか?
今回は、Python開発環境の定番である「JupyterNotebook」の基本的な使い方を紹介しました。Jupyterを使うことのメリットや特徴は、以下のようなものがあります。
- シンプルなGUIで、直感的な操作感
- ブロック単位(セル)で、コーディングと実行ができる
- 実行結果がインライン表示される
- 主要なライブラリ・モジュールが導入済み
初心者向けとして筆者がもっともおススメするIDEです。
本記事が、Python開発の足掛かりになれば幸いです。
また、JupyterNotebookと同様の操作性と機能を提供するクラウドサービスとしてGoogle社の「Google Colaboratory」というものがあります。
ローカルに環境を用意する必要がない、機械学習向けライブラリが導入済み、GPUが試せるといったJupyter+αのメリットがあります。
Jupyterに慣れてきたら「Colaboratory」を試してみるのも良いかもしれません。
次の記事で、使い方を説明していますので合わせて参考にしていただけたら嬉しいです。
最後までお読みいただきありがとうございました。